
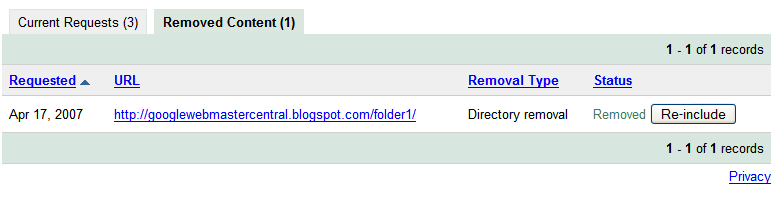
- #Chrome os go sftp up a level from home directory how to
- #Chrome os go sftp up a level from home directory install
- #Chrome os go sftp up a level from home directory password
- #Chrome os go sftp up a level from home directory download
- #Chrome os go sftp up a level from home directory windows
To move the file example.txt from a local machine to the remote machine, enter the following command: put /home/user-name/example.txt /root In this case, the syntax of get command will be: get file.txt /RemoteDirectory To copy a file from the local machine to the remote server, we’ll use the get command again. Transferring Files From the Local Machine to a Remote Server conf extension to your current working directory, you will use the following command: mget /etc/*.confĪfter the download, you can find all *.conf files in /user/home directory of your local machine.
#Chrome os go sftp up a level from home directory download
To download all files in a directory called /etc that have the. To download multiple files with SFTP, use the mget command. Once the download is complete, you can now find that the file nf is in the /user/home directory of your local machine. Here’s the basic syntax of the get command: get /RemoteDirectory/filename.txtįor example, to copy the file /etc/nf from the remote server to your local machine, you would use: get /etc/nf
#Chrome os go sftp up a level from home directory how to
Now, let’s see how to transfer a file from a remote server to your local machine using the get command. To do this, we’ll use these SFTP commands: sftp> lpwd To start, let’s check which local and which remote working directory we are using. Transferring Remote Files From a Server to the Local System If you’re interested in the latter, check our tutorial here. You can also transfer your files using SFTP clients, such as WinSCP or FileZilla. Here we’re going to show you how to transfer remote files to the local system using SFTP and vice versa. Sftp -oPort=49166 you’re connected, you will see an SFTP prompt. Sftp -oPort=customport -oPort=customport Here’s how it should look like:

Sftp If you’re using a custom SSH port, use one of these commands to change the SFTP port:
#Chrome os go sftp up a level from home directory password
While it’s easier to set up and use password authentication, it’s much more convenient and safer to create SSH keys for a passwordless SFTP login. Hence, it supports all SSH authentication methods.

#Chrome os go sftp up a level from home directory install
Since the SSH client in Chrome is an extension you’ll need to install it via the Google Chrome web store.
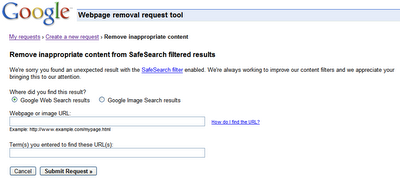
Instead, you can give Google Chrome an SSH client right at your fingertips with the SSH Chrome extension! Using Google Chrome, a common and easily accessible browser, you can avoid needing a standalone SSH client.
#Chrome os go sftp up a level from home directory windows
Related: A Windows Guy in a Linux World: Setting up SSH in Linux Installing the SSH Chrome Extension This article is using Google Chrome Version. To follow along with this tutorial, you need a computer with Google Chrome and an SSH server to connect to.


 0 kommentar(er)
0 kommentar(er)
